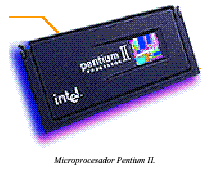Pasos necesarios para establecer un programa efectivo de mantenimiento preventivo. Probablemente su modelo tenga algunas diferencias no significativas, dependiendo de cómo este estructurada su organización, de sus políticas y otros factores pero todas las opciones se pueden manejar en un momento determinado.
1.- Determine las metas y objetivos.
El primer paso para desarrollar un programa de mantenimiento preventivo es determinar exactamente —qué es lo que se quiere obtener del programa—. Usualmente el mejor inicio es trabajar sobre una base limitada y expandirse después de obtener algunos resultados positivos.
Si tiene alguna dificultad con sus metas puede tomar algunos "tips" de la lista de beneficios del programa de mantenimiento mencionado con anterioridad, mostramos ahora algunos ejemplos muy simples:
Incrementar la disponibilidad de los equipos en un 60%.
Reducir las fallas en un 70%.
Mejorar la utilización de la M. O. en un 30%.
Incrementar el radio del mantenimiento programado respecto al mantenimiento reactivo en una proporción 2 a 1.
2.- Establecer los requerimientos para el mantenimiento preventivo.
Decida que tan extenso pueda ser su programa de mantenimiento preventivo. Qué debe de incluir y dónde debe de iniciar.
a).- Maquinaria y Equipo a incluir.
La mejor forma de iniciar esta actividad es determinar cual es la maquinaria y equipo más crítico en la planta; Algunas veces esto es muy fácil y otras veces no —esto depende de lo que manufacture su compañía; piense en su lista y acuda a sus clientes (producción, cabezas de departamento, etc.) y pregúnteles— después de todo, ellos son las personas a quienes debe atender.
Haga de su programa de mantenimiento preventivo un "sistema activo"; donde participen todos los departamentos.
b).- Áreas de operación a incluir.
Puede ser mejor, seleccionar un departamento o sección de la planta para facilitar el inicio; ésta aproximación permite que concentre sus esfuerzos y más fácilmente realice mediciones del progreso. Es mucho mejor el expandir el programa una vez que probó que se obtienen resultados.
c).- Decida si se van a incluir disciplinas adicionales al programa de mantenimiento preventivo.
Debe determinar si implementará La maquinaria y equipo que seleccionó para incluir en el programa, determinará si necesita disciplinas adicionales de mantenimiento preventivo, cada subsistema provee beneficios pero también influirá en sus recursos disponibles. Tenga esto siempre presente e inclúyalo en su propuesta original.
d) Declare la posición del mantenimiento preventivo.
Es importante que cualquier persona en la organización entienda exactamente qué consideró como el mayor propósito del programa de mantenimiento preventivo. No tiene que ser tan breve, es decir sin sentido, pero tampoco deberá ser tan extenso que cree confusión.
No desarrollar un enunciado claro y conciso, puede hacer su programa muy difícil, esto sucede frecuentemente.
e) Medición del mantenimiento preventivo.
Muchos de los componentes del plan de mantenimiento preventivo han sido ya discutidos aquí, solo queda ponerlos todas bajo una cubierta y desarrollar una línea de tiempo para su implementación, así como para desarrollar los requerimientos de los reportes y la frecuencia, para la medición del progreso.
Ponga particular atención en la medición del progreso, ya que es en donde muchos programas de mantenimiento preventivo fallan.
Si no mide el progreso no tendrá ninguna defensa, y como lo sabe, lo primero que se reduce cuando existen problemas de este tipo, es precisamente en el presupuesto del programa de mantenimiento preventivo.
También cuando requiere expandir el programa y no puede probar que esta trabajando para obtener los resultados que predijo, no encontrará fondos u otros recursos necesarios.
Por último y de mucha importancia, si no mide los resultados no podrá afinar su programa; en concreto, si no hace de su sistema
f) Desarrolle un plan de entrenamiento.
No necesitamos mencionar demasiado sino solo la invariabilidad del requerimiento de un entrenamiento completo y consistente, determine estos requerimientos y desarrolle un plan comprensible para acoplarlo a la línea de tiempo establecida que desarrolló.
g).- Reúna y organice los datos.
Esta puede ser una actividad bastante pesada – Independientemente de sí tiene implementado o no,
Son diversos los elementos requeridos para ordenar e implementar un programa de mantenimiento preventivo. un sistema activo, esto puede lentamente destruir su programa. Así es como fueron concebidos otros programas pobres.un sistema completo. (CMMS). —Recuerde que estamos hablando del programa de mantenimiento preventivo—.8rutas de lubricación, realizar inspecciones y hacer ajustes y/o calibraciones, o cambiar partes en base a frecuencia y o uso. (Mantenimiento preventivo tradicional.)